KiCad Installation Guide
The KiCad installer is about 1.5 GB and install requires about 6GB of disk space. Ask us for help if you run into any issues!
Windows
Official Installer (Recommended)
Download the KiCad 8.0 installer from the official website: https://www.kicad.org/download
Leave all installer options at their defaults. You do not have to install FreeCAD at the end.
WinGet
From an administrator-level command prompt, run
winget install KiCad.KiCad
MacOS
Official Installer (Recommended)
Download the KiCad 8.0 installer from the official website: https://www.kicad.org/download
Open the .dmg file, and drag the KiCad folder into Applications. You may also want to save the demos folder somewhere, but this is not required.
Homebrew
Run the command found here: https://formulae.brew.sh/cask/kicad
Linux
Note that instructor support is not guaranteed for Linux troubleshooting
Official Installer (Recommended)
Download the KiCad 8.0 installer from the official website: https://www.kicad.org/download
Installation process varies by distro.
Package Manager
List of KiCad names by distro and corresponding package manager: https://repology.org/project/kicad/versions
Running KiCad for the first time:
Open KiCad however you would typically open an app. KiCad has this icon:

On the first startup, you will see a dialog box similar to this pop up. Simply press OK to start with the default settings.
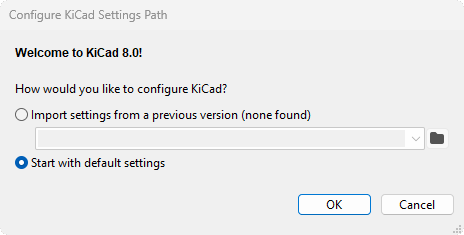
It may also pop up a data collection opt-in request, to which you can respond however you wish.
This should bring you to the project manager window.
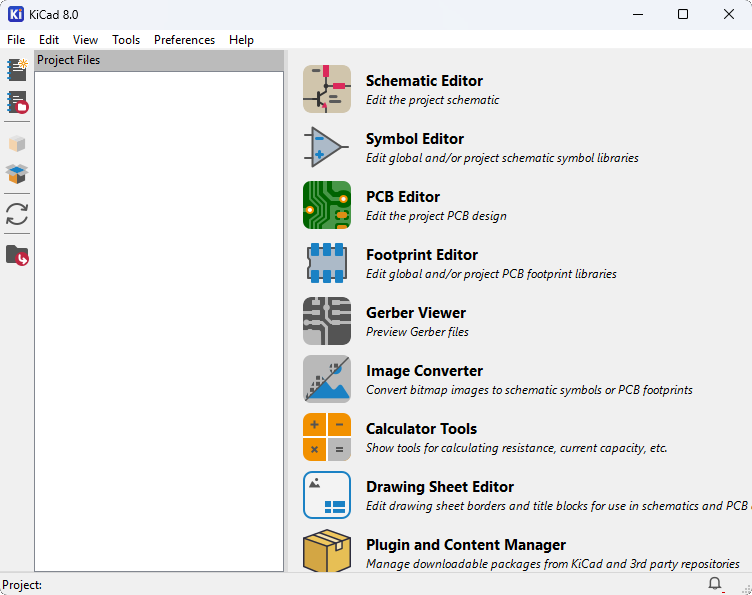
At this point, you can simply exit KiCad. Your KiCad installation is complete!